Я давно привык работать с монтажом в Final Cut Pro X, который считаю оптимальным для творчества — он удобный, быстрый и простой, в нем легко на лету все менять по несколько раз, ища нужное решение. При сборке монтажа в нем основные проблему у вас могут возникнуть именно на этапе экспорта проекта, если студия, куда вы сдаете работу имеет свой собственный пайплайн, который скорее всего включает в себя Premiere. Понятное дело, что нет никаких проблем сдать проект в виде целикового видеофайла + отдельные звуковые дорожки по ролям. Но если нужно перенести ваш монтаж, сохранив раздельный звук и монтажные склейки для дальнейшей доработки на студии — вот тут начнутся проблемы.
Чаще всего такая ситуация возникает, когда чистовой звук доделывается на студии уже намного позже этапа аниматика и звуковикам нужна «разведенка» по звуку в виде .aaf (или .omf) файла, который вот так просто из FCPX не выгонишь. Или студии нужен целиковый проект именно Премьера для доработки.
Скажу сразу — перенести напрямую проект монтажа из FCPX в Premiere, сохранив без ошибок все каты, кампаунд клипы, роли, дорожки нельзя. Есть программа, которая обещает сконвертировать .fcpxml вашего проекта FCPX в .xml проекта Premiere — XtoCC — но она делает это с неоднозначными ошибками, и при этом стоит 50$. Доверять ей особо нельзя.

Предложенный ниже способ может быть не так элегантен, но он гарантирует, что у вас по дороге ничего не потеряется и не измениться хронометраж, а звук останется по каналам-ролям.
Конечно, если ваш монтаж состоит просто из нарезанных видеофайлов без редактуры в FCPX, то все легко решиться экспортом .fcpxml, конвертацией .fcpxml в .xml с помощью Resolve (об этом ниже) и импортом в Premiere — склейки и паузы сохраняться.
Но если ваш монтаж выглядит вот так:
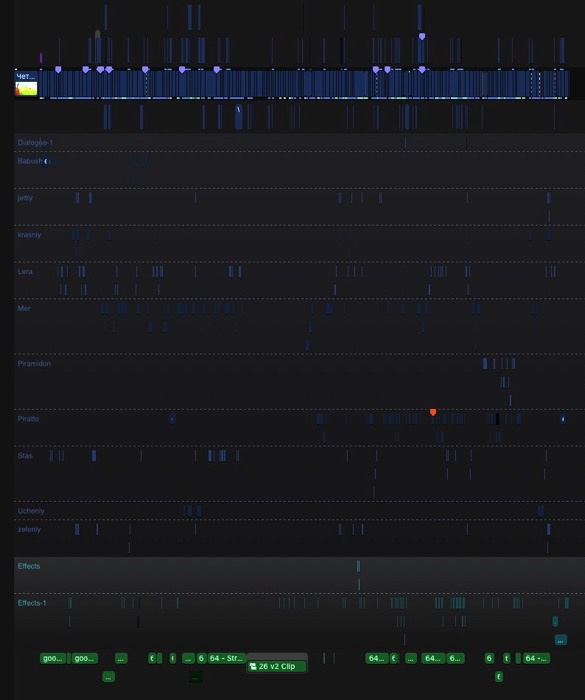
и вам в итоге нужен необрезанный звук по каналам для .omf, то читайте дальше.
Начнем с подготовки монтажа к экспорту в FCPX. Создаем копию проекта и первым делом объединяем каждый шот в compound clip (если ваши шоты состоят не из одного видео файла, а из многих клипов, изображений, титров и тд.). Сами сompound clip без потерь экспортировать не получиться (они специфичны для FCPX), поэтому нам нужно заменить каждый из них отдельным видео файлом, чтобы точно сохранить весь визуал и места склеек шотов без ошибок.
1. Итак, выбираем клипы на таймлинии, относящиеся к каждому отдельному шоты и объединяем их (ALT + G)
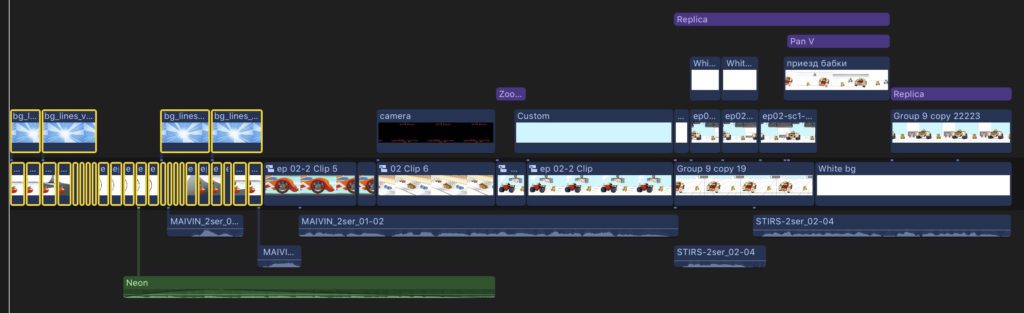
2. В итоге получатся Untitled project clip, Untitled project clip 1, Untitled project clip 2. Теперь нужно переименовать эти клипы.

3. Выбираем все объединенные клипы, и в панели настроек клипа выбираем information и вписываем туда название для всех наших клипов, жмем enter.
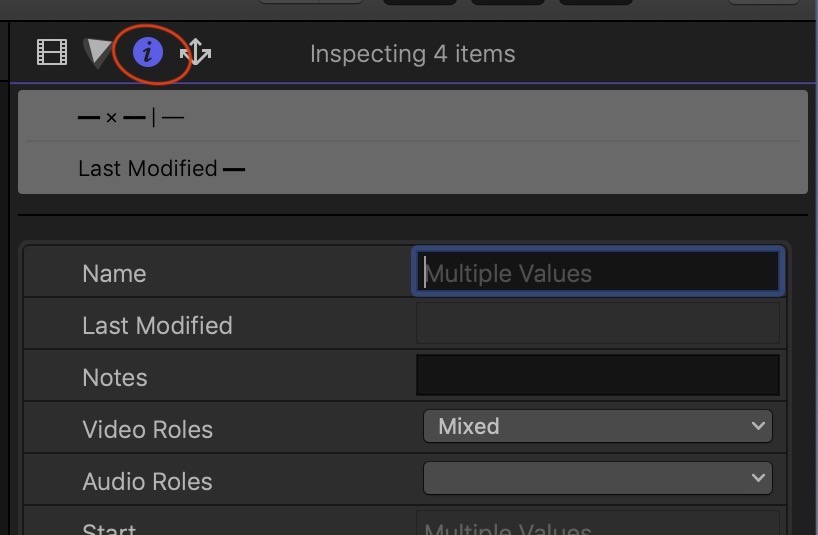
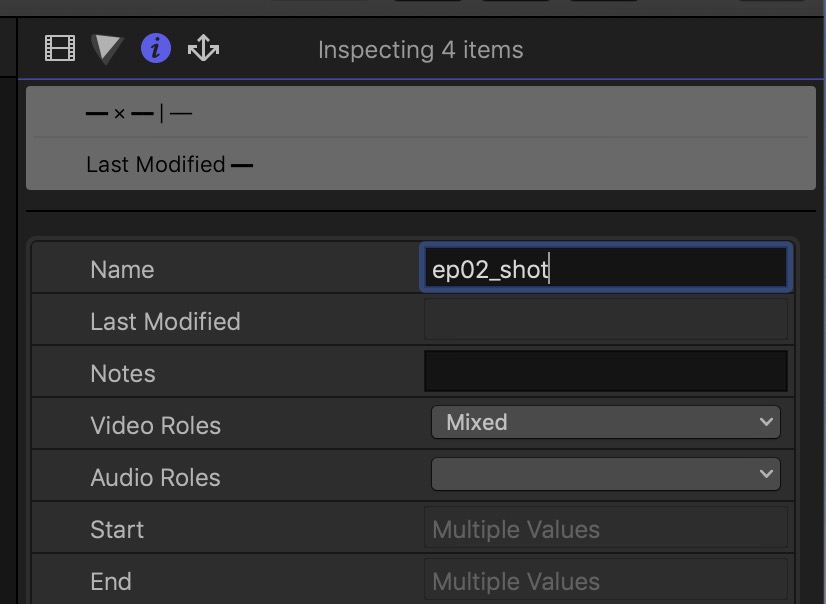
4. Теперь все клипы названы в соответствие с проектом. Выбираем их все снова, экспортируем с помощью расширения Frame.io (оно бесплатно в Mac App store).
После установки расширения, нужно добавить его в destinations, выбрав open with Frame.io.
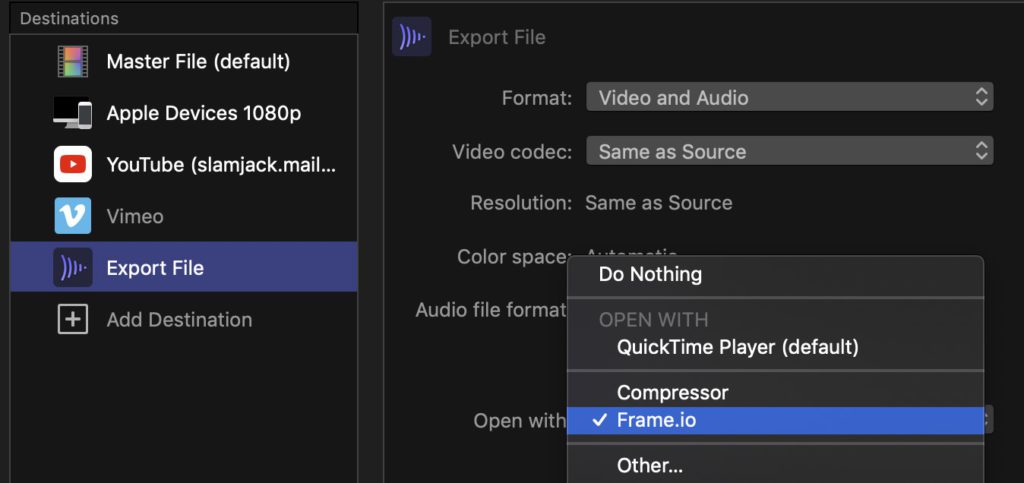
Расширение позволяет экспортировать и загружать в облако как всю таймлинию, так и отдельные ее клипы раздельными файлами, что нам и нужно.
После отправки выбранных клипов на экспорт с помощью расширения появляется окно настроек, где нужно выбрать Clips (экспорт всех клипов отдельными файлам), и обязательно Keep rendered files — чтобы клипы были записаны на диск, а не загружены напрямую в облако. Выбираем место записи и не забываем нажать New project и выбрать его, иначе upload нажать не выйдет. После экспорта клипов расширение можно завершать, загрузка в их облако на не нужна.

5. В указанной папке создастся папка Clips, где появятся все наши клипы, правда по умолчанию, нумерация почему-то выставляется с последнего клипа. То есть выходит наоборот, первый клип в таймлинии нумеруется последним. Конечно можно отсортировать клипы в папке по времени создания наоборот, но чтобы было аккуратно, переименуем их правильно.
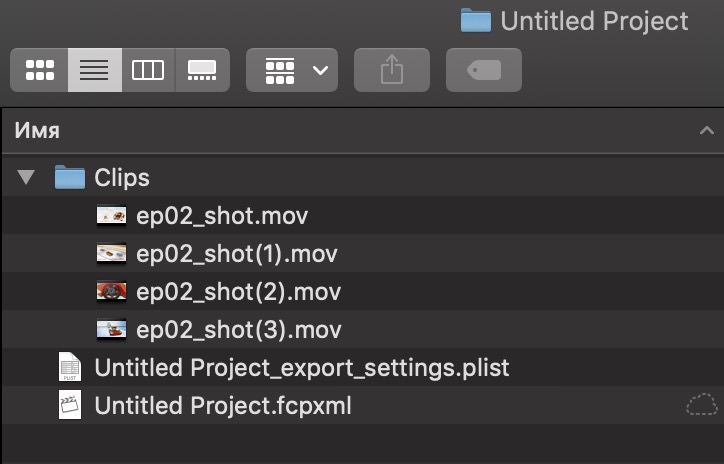
Отсортируем клипы по имени, начиная с последнего и переименуем все разом с выставлением нумерации.
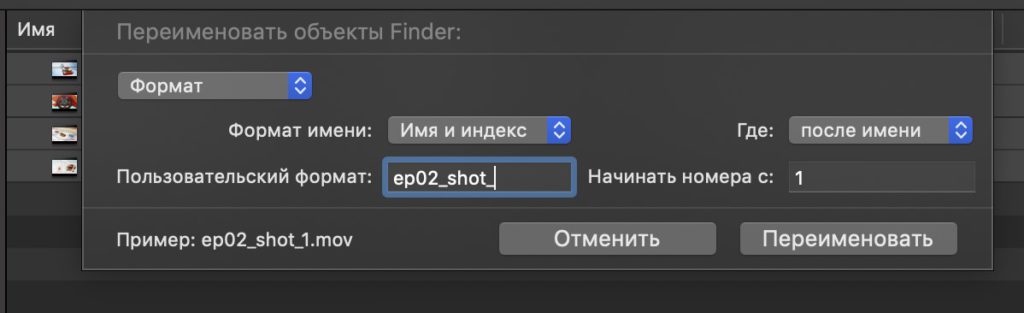
Теперь все правильно:
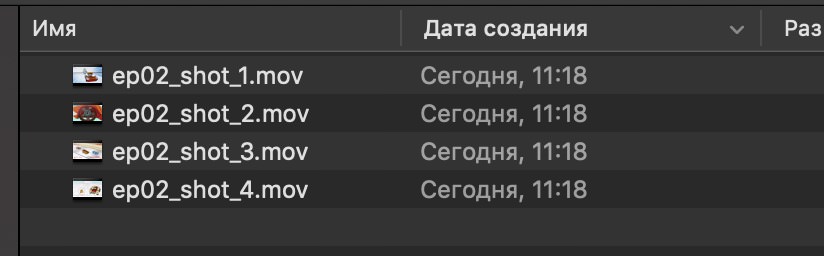
5.2 В версии FCPX 10.4.4 появился более простой способ экспорта клипов в отдельные файлы. Создав Compound clips, выберем их в библиотеке проекта, в разделе video.
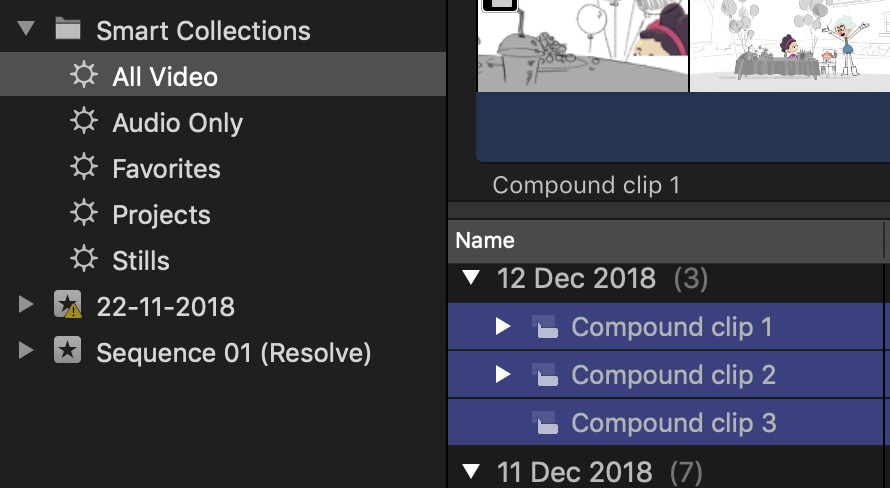
С выбранными клипами жмем экспорт и видим их список. Они будут просчитаны каждый отдельным файлом с тем же названием, что и клип.
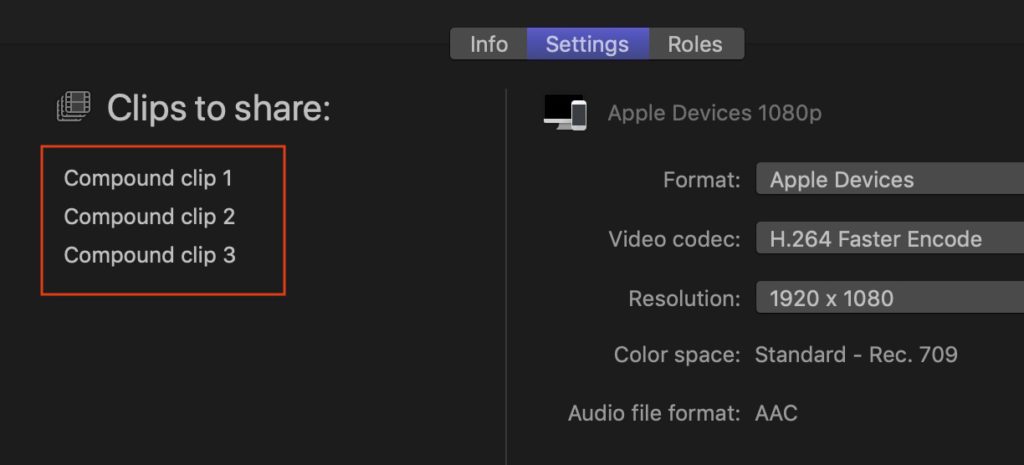
6.Берем созданные клипы из папки, и ставим поверх compound clips, и перезаписываем их.
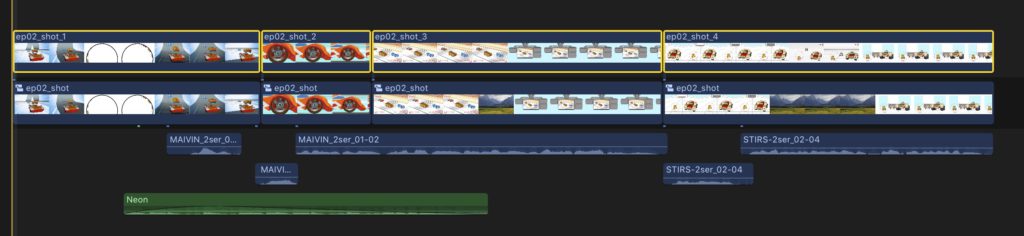
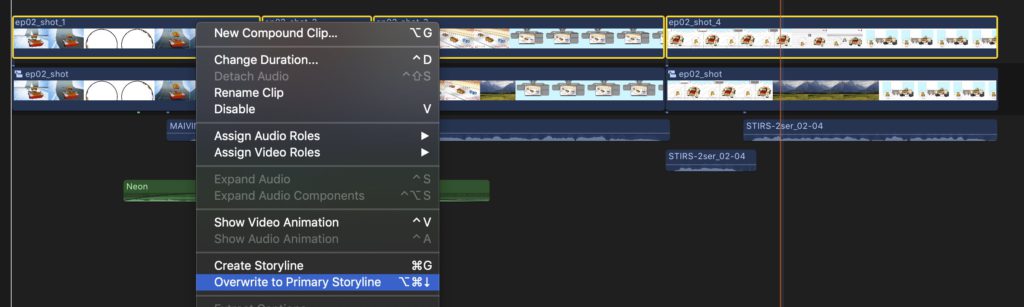
Теперь наша таймлиния состоит только из простых видеофайлов, но сохранила все места склеек. В дальнейшем производстве это также удобно тем, что при разбивке работы аниматоров по сценам, весь аниматик на эти сцены уже поделен и просчитан. Просто бери из монтажа отдельный клип-видеофайл и прикрепляй его к задаче, предварительно наложив таймкоды и номера сцен.
7. Дальше есть два пути.
Если нам не важен раздельный звук с сохранением каналов, то экспортируем монтаж из FCPX в .fcpxml, открываем .fcpxml в DaVinci Resolve (бесплатен в MacApp store).
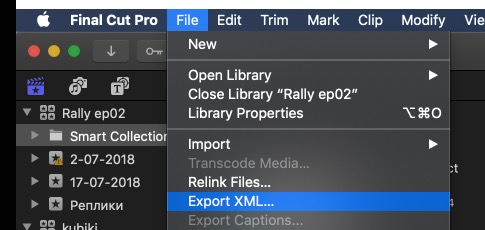
Перед открытием в настройках Resolve нужно указать папку, где искать видео и аудио файлы вашего проекта.
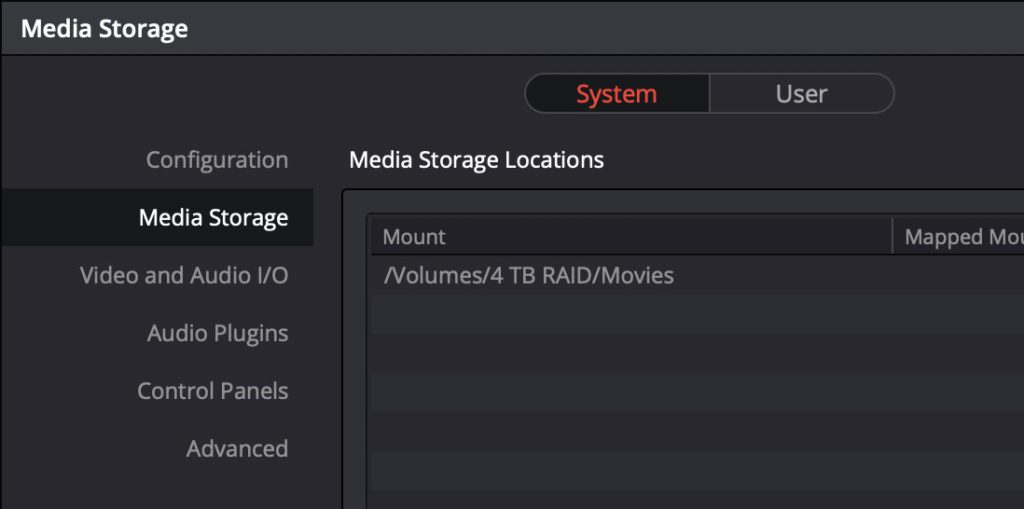
Монтаж открывается без ошибок, но с одним большим НО — Resolve не сохраняет аудио роли FCPX, поэтому аудиоклипы перемешаны по каналам. По какому принципу — непонятно.
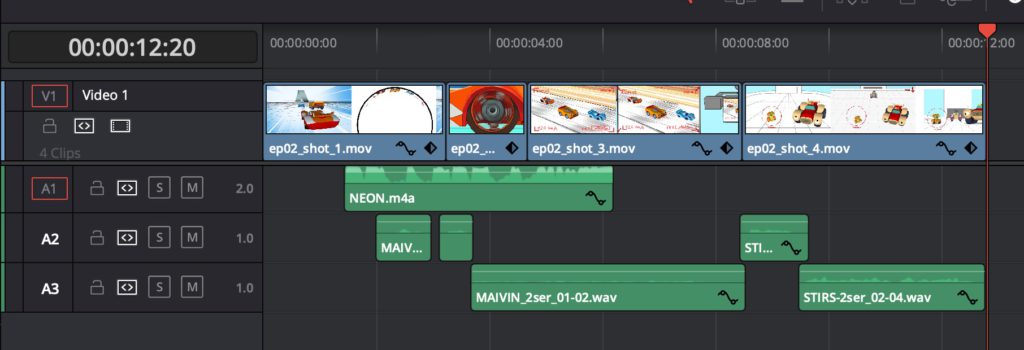
Из Resolve можно экспортировать .xml, который так же откроется в Premiere.
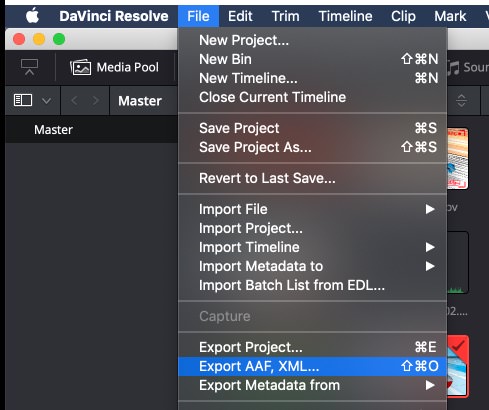
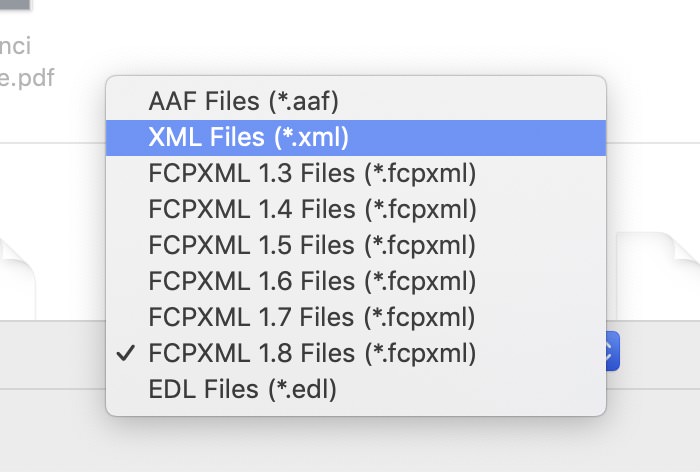
8. Второй путь — нужно сохранить все аудио роли по каналам.
Можно использовать платную утилиту X2PRO (99 или 150$ в зависимости от версии) чтобы сразу напрямую из FCPX создать .aaf.
Можно использовать платный Logiс Pro X, чтобы импортировать .fcpxml из FCPX, и экспортировать .aaf. Об этом подробнее:
Создаем пустой проект в Logic.
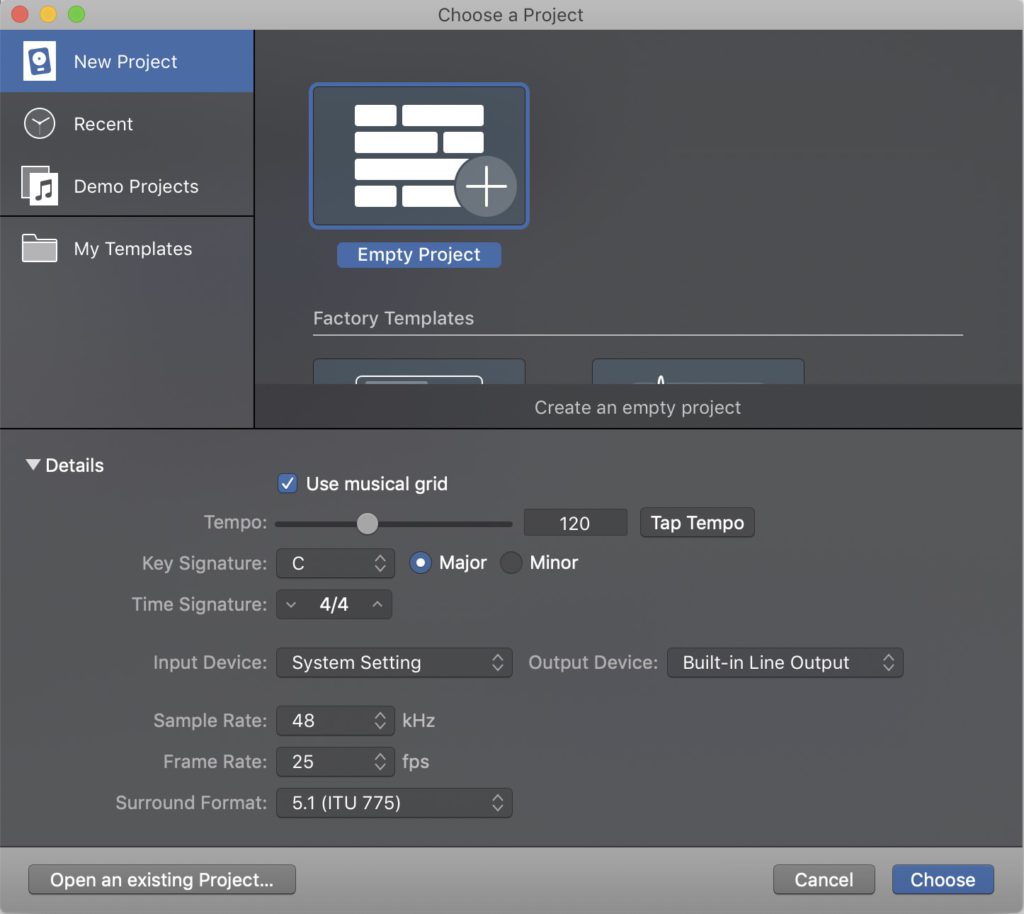
Выбираем тип проекта Audio с 1 одним пустым треком.
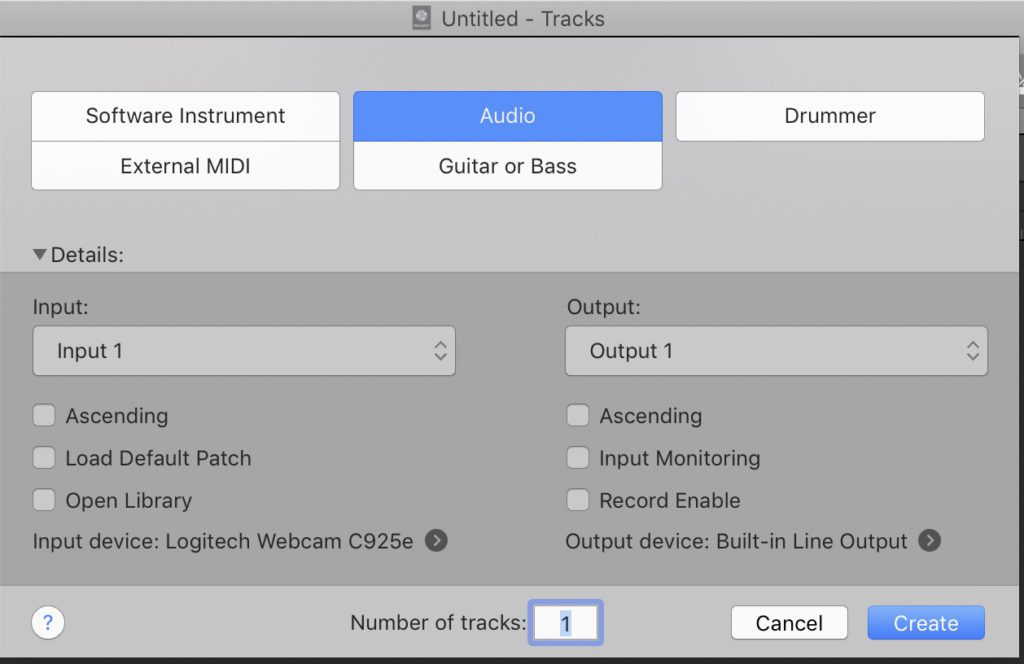
Импортируем .fcpxml.
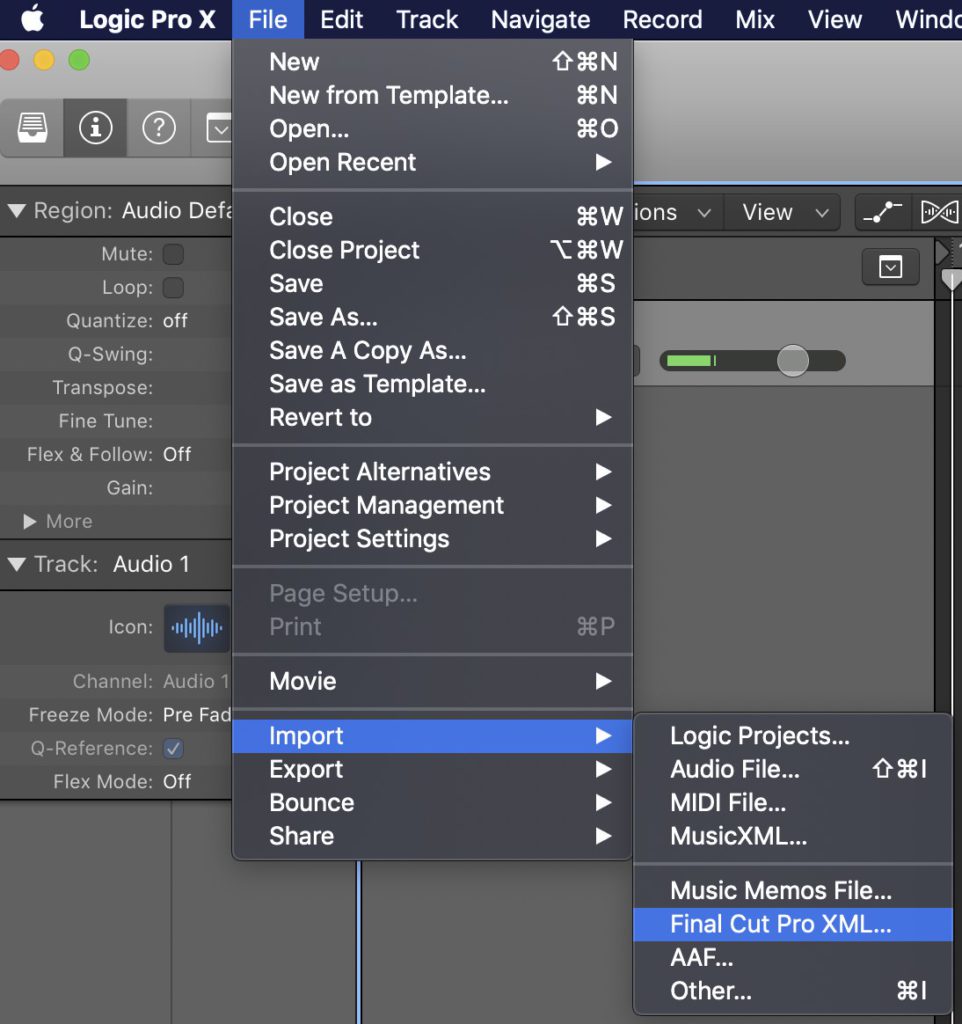
Как правило, требуется 48 000 sample rate.

Все аудио каналы импортируются с соответствующими названиями. Если аудио клипы накладывались друг на друга в пределах одной роли в FCPX, то здесь они будут двумя раздельными каналами рядом с одинаковыми названиями.

Экспортируем .aaf, выбираем 24 bit.
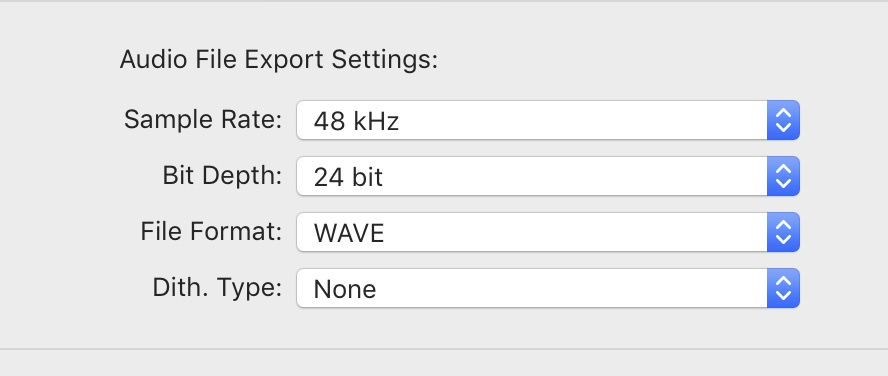
Этот .aaf импортируемся в Premiere без проблем, правда Premiere не поддерживает имена каналов по умолчанию 🤦🏼♂️.
P.S.
https://twitter.com/slam_jack/status/1072451332081106945?s=20